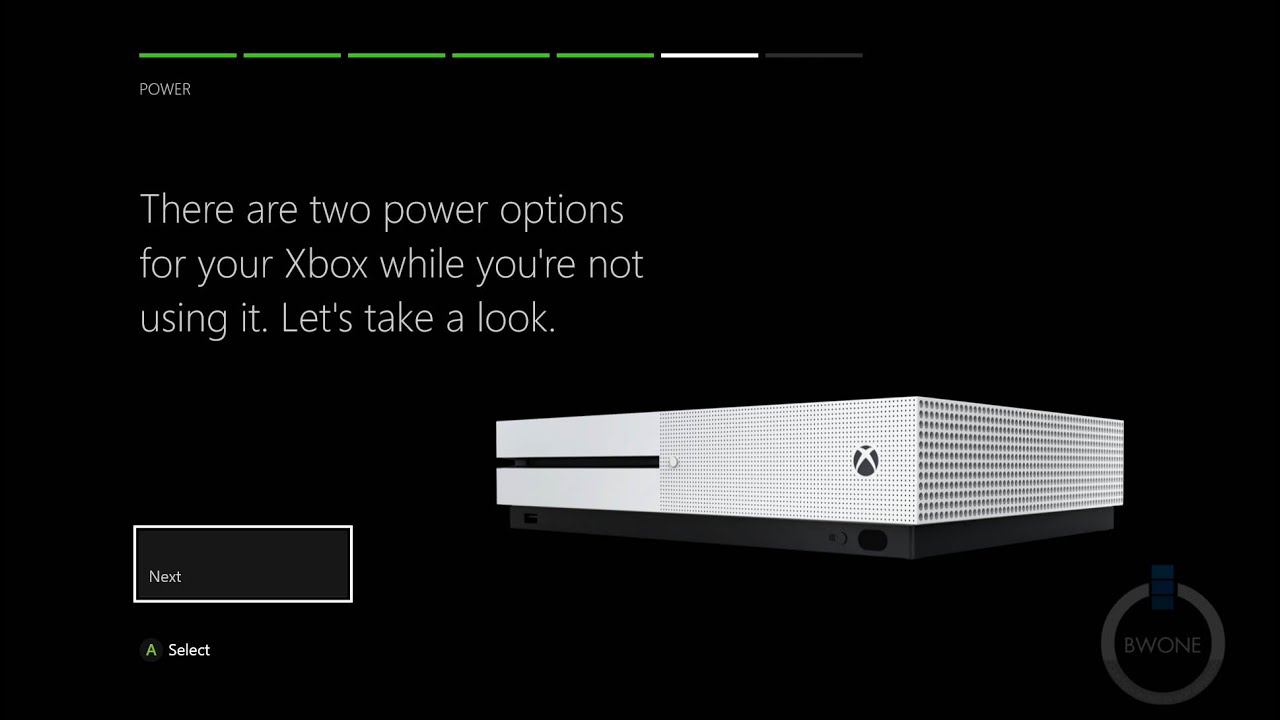Why do I need to sign in?
Your Skype for Business phone is tied to your University Computing Account. This means you can take your phone almost anywhere on campus. Plug it into an Ethernet port, sign in, and use it to make and receive calls. If you need to work from a different physical location for the day, your phone can go with you.
When do I sign in?
Your phone will be signed in when it is initially set up for you. It will stay signed in, even if you log out of your computer. Create bootable macos usb. There are a few occasions when you will need to sign in again:
- When you change your University Computing Account password (every 180 days)
- If there is a power outage or network maintenance that affects your building
Visit on your game console (Xbox). Login with your free Microsoft account; Follow the display on screen guidance; This only available for mobile users. This how the display box will look then you enter all necessity. Setting-up Cross-play Engine Xbox. You will first visit Microsoft store on your Xbox One or 360.
If the screen on your phone looks like the screen pictured below, it means your phone is signed out. You will not be able to make or receive calls. Tap Sign In to begin.
- In this guide, we'll walk you through the steps to activate the new Dev Mode on your Xbox One to help you test your new apps for the game console. In addition, we show you the steps to deactivate.
- From a web browser, visit aka.ms/sphone. Enter your primary username@pitt.edu email address and click Verify Email. Log in with Pitt Passport multifactor authentication. Enter the sign-in code from your phone's display into the login screen of your browser; click Continue. Click on your username to complete the sign-in process.
How do I sign in?
There are several methods you can use to sign in to your phone. Image linux virtualbox.
Web Sign In
- Tap Sign In on the bottom-left of you phone's display.
- Tap Web Sign-in on your phone's display. A code will appear.
- From a web browser, visit aka.ms/sphone.
- Enter your primary username@pitt.edu email address and click Verify Email.
- Log in with Pitt Passport multifactor authentication.
- Enter the sign-in code from your phone's display into the login screen of your browser; click Continue.
- Click on your username to complete the sign-in process.
Via PC
If you use Windows and have the Better Together over Ethernet (BToE) software installed on your computer, you can sign in right from your computer.
- Tap Sign In on the bottom-left of you phone's display.
- Tap via PC on your phone's display. A pop-up window will display on your computer screen.
- Enter your email address and University Computing Account password. Click OK.
User ID
- Tap Sign-in on the lower left-hand side of your phone's display.
- Tap User ID near the left-hand side of the display.
- Tap Sign-in Address and then tap on the white keyboard icon in the top right-hand section of the display.
- Enter your full University email address (including the @pitt.edu), then press the checkmark icon in the top right-hand side of the display.
- Leave Domain blank and tap User. Then tap the white keyboard icon in the top right-hand side of the display.
- Enter your full University email address (including the @pitt.edu), then press the checkmark icon in the top right-hand side of the display.
- Tap Password, and then tap the white keyboard icon in the top right-hand side of the display.
- Carefully enter each character of your password. Be sure to and check that each character is entered correctly. Then tap the checkmark icon in the top right-hand side of the display.
- Press Sign-in near the bottom right-hand side of the display. The phone should sign-in after some time. Should the phone not sign you in after six minutes, please go back and confirm that all fields were typed correctly.